Accessing Jira¶
The Jira install is available at:
User Account¶
At some point soon we will send you an invite to Jira so you can create your account, set your password. Before you can do that though you need to get the client certificate installed.
User Reset Captcha¶
Note
If you are not an Administrator, you will need to contact your Jira Administrator to do this for you.
When first going on to Jira you will be on the homepage, from there you will need to press the ⚙ icon and then click User Management

After clicking User Management you will be redirected to either a Jira Adminstrator log in page
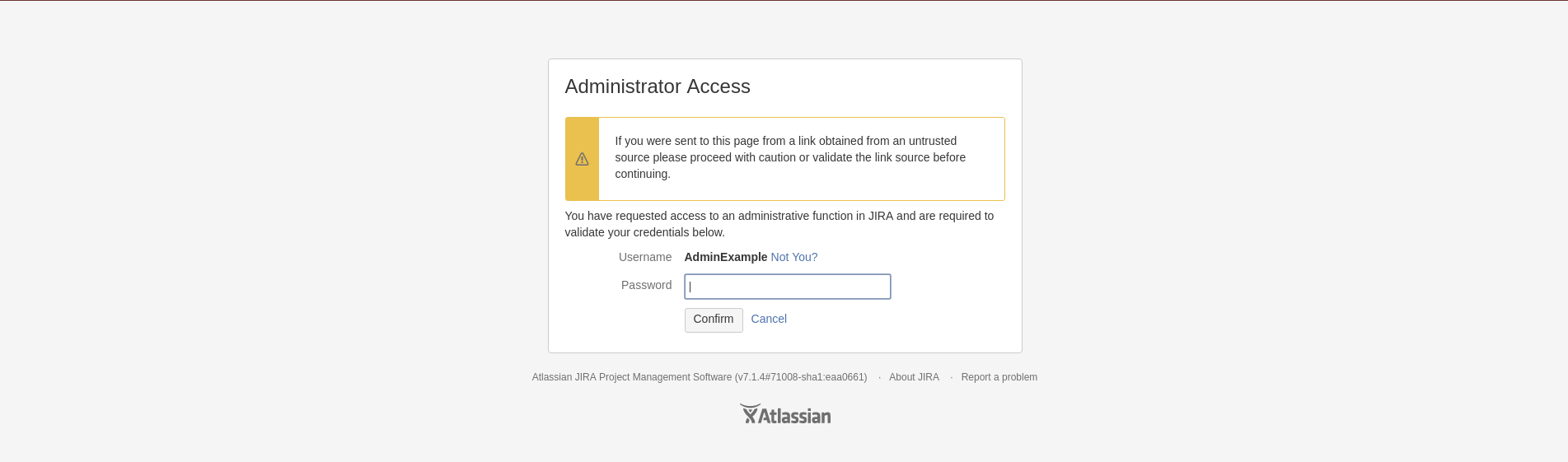
Or the Jira user page

From the user page all you simply need to do now is find the user that needs to be reset which should look like the below image
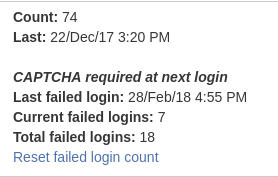
When you have found the user click Reset failed login count and then access should be restored.
Client Certificate¶
To access this, you need to have what's called a "client certificate" installed. This gives us a really strong security, without this key you just can't even access the site, never mind try to break in.
Client Certificate Installation¶
In the Google Drive under Infrastructure -> Clusters there is a file called edmondscommerce.p12
You need to download this file and then install it to your system or browser.
Redacted
The exact process varies between systems and browsers.
Chrome is the easiest one to do it so suggest you try with that first
- Open Google Chrome. Open the menu at the top right corner and select Settings.
- Type cert into the Search Settings box in the top right and then press the [Manage Certificates] button.
- Click Import to start the Certificate Import Wizard.
- Click Next.
- Browse to your downloaded certificate PFX file and click Next. Note: When browsing to your PFX file make sure the file type in the bottom-right of the browse window is changed to Personal Information Exchange, otherwise it will not find your file.
- Enter the password you entered when you downloaded the certificate. We recommend you enable the second and third options listed. Click Next.
- Let the Certificate Import Wizard determine the best place for the installation. Click Next. Note: In some instances the certificate may not install under Personal. If this is the case then manually select the second option when rerunning the installation.
- Click Next. Click Finish.
The certificate is now installed and can be used for network or secure client authentication.
Any Issues - give us a call on 0113 880 5654