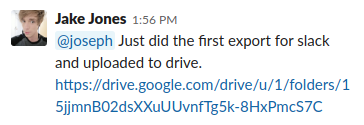Standard Export
Below goes over the process of exporting public channel content and uploading it to the projects Google Drive.
- On the desktop, click on the workspace name in the top let, hover over "Administration" and click on "Workspace Settings".
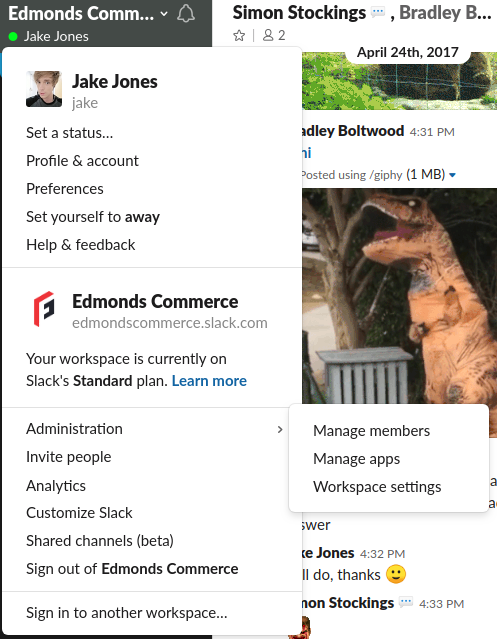
- A new window in your web browser will open. Click on "Import/Export Data" at the top of the page.

- Click on the "Export" tab and select the date range you'd like the export to cover and click on "Start Export".
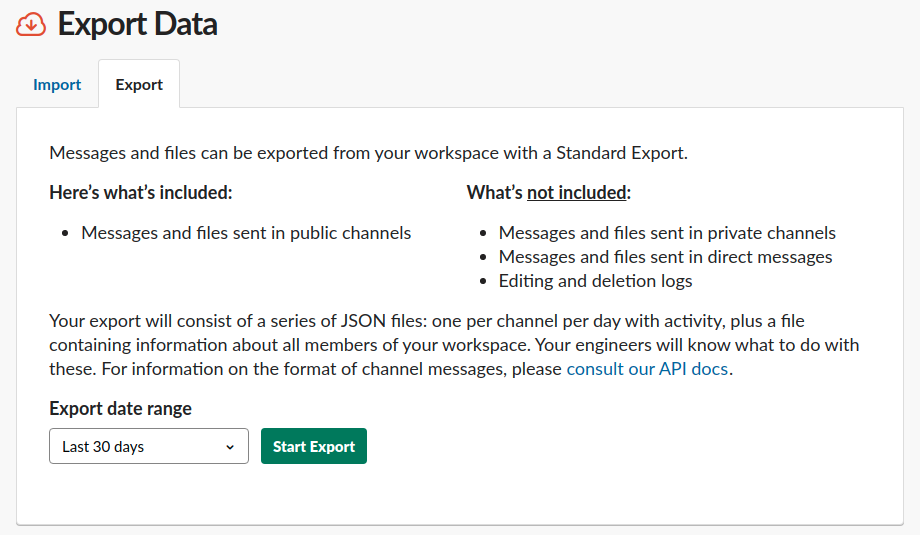
- For the monthly export task in Insightly, select "Specific Date Range" and make sure you cover 40 days prior.

- You'll receive a notification confirming that the export is being generated and that it is ready to download. Wait for the email to show up in the info inbox.

- You can also check your "Slackbot" channel in Slack to see if you get the notification there as well.
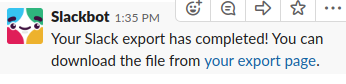
- When it's ready, head to the "Export Data" page, either via the Slack notification or email, and scroll down to "Past Exports".
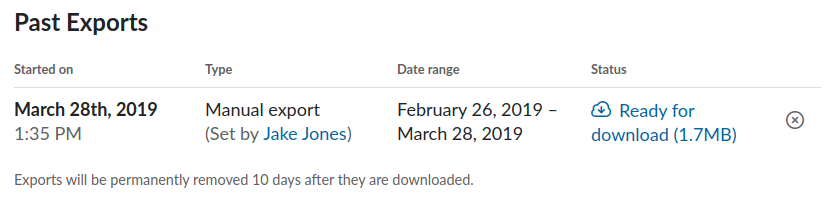
-
Click on "Ready for download" on the right to start downloading the backup.
-
Once downloaded, head over to the "Slack Standard Exports" folder in the projects Google Drive.
-
Click on "New" in the top right and select "Upload File".
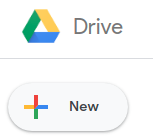
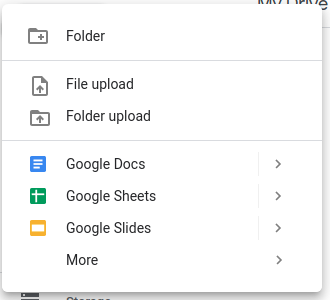
- Upload the file form where you downloaded it from.

- Now that it's uploaded, simply give it a shorter name stating the date range of the backup.
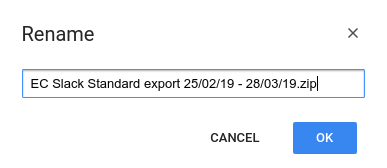
- Finally, send an update to the #general channel in Slack to inform Joseph that the monthly backup has taken place.